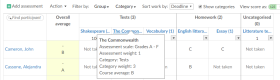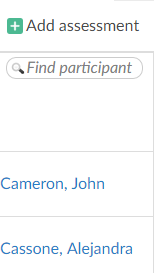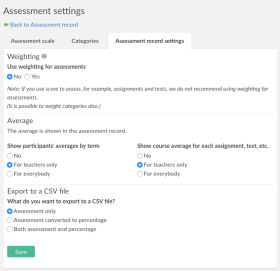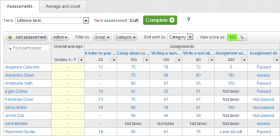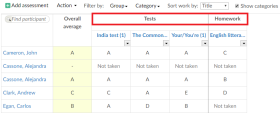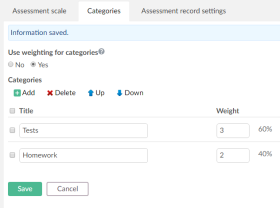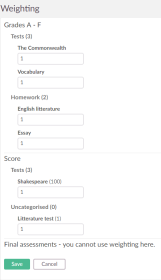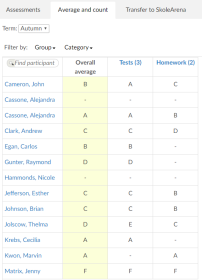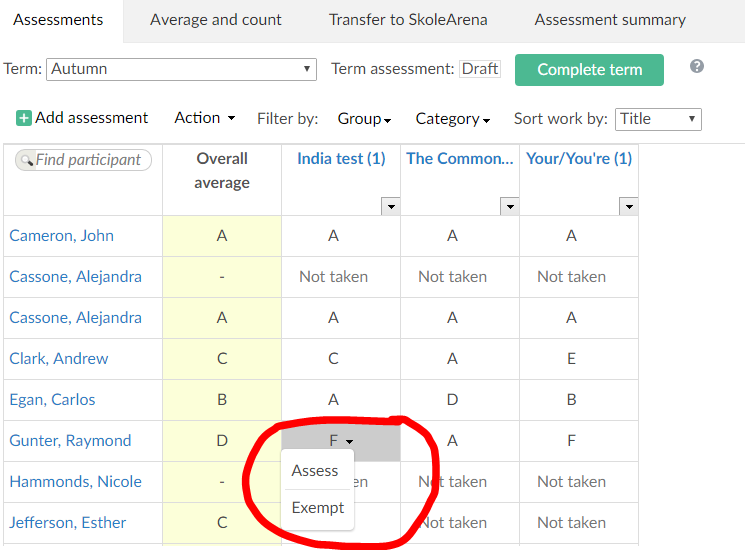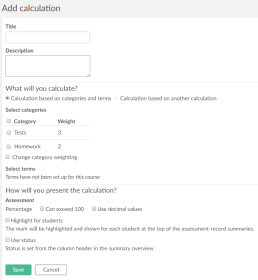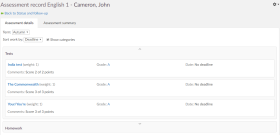The assessment record settings tab opens by default when you click Assessment record settings in the top right corner of the assessment record. The settings have three categories: Weighting, Average and Export to CSV file.
Weighting
It is possible to weight elements (tests and assignments) and/or categories. When weighting is enabled, you are allowed to enter a weight (a number) for categories, assignments, tests or custom assessments.
Weighting for categories is turned on by clicking the Categories tab and then ticking 'Yes' for the 'Use weighting for categories' option, while to enable weighting for elements, you click the Assessment record settings tab and then tick 'Yes' for the 'Use weighting for assessments' option.
Weighting for categories:
Note that when you turn on weighting, non-categorised elements are assigned a weight of 0 by default.
Weighting for elements:
Average
Average is the average of a given number of grades. If a learner is given the marks 1, 2 and 3, the average is 2. Count is used for scales that cannot return an average when summing up all assessments – for example, 'Very good: 3 times, ‘Good: 8 times and so on.
Under Average you decide whether to show course averages in the assessment record. Upon enabling Show participant’s averages per term, a new tab called Average and count will appear in the assessment record. Clicking this tab will show you averages for all categories and assessment scales (if more than one scale is used). When more than one scale is used for a category, the average per scale is listed in separate columns sorted under the correct category.
When using score as assessment the average will be shown as per cent by default. The teacher can select to view the average as a different assessment scales as well, but the student can only see the average as per cent.
Enabling the option Show course average on each assignment, test etc. shows the average of an assessment in a tooltip when hovering on the assessment title. It can be made visible for teachers only or for everyone that has access to the assessment record. If Show participant’s averages per term is disabled, the Average and count tab will not appear.
The average feature is disabled by default.
Export to CSV file
You are allowed to export the assessment record to a comma-delimited file (.csv file) from Action >> Export to CSV file. The comma separated file with the grades can be used to import the grades into a different administrative system. This option allows you to select what to include in the file: Assessment only, Assessment converted to percentage or Both assessment and percentage.
Another option is to view the assessment record in a normal Excel spread sheet.
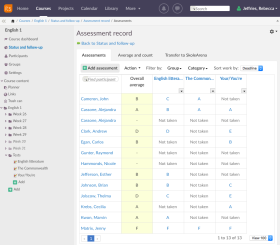 The assessment record in itslearning has the same functions as the old-fashioned paper grade book. Managing the grades of an entire class in itslearning makes the grading process easier, and the teachers have a clearly-set-out overview when the final assessment is to be decided.
The assessment record in itslearning has the same functions as the old-fashioned paper grade book. Managing the grades of an entire class in itslearning makes the grading process easier, and the teachers have a clearly-set-out overview when the final assessment is to be decided.
 Read more ...
Read more ...